ニュース&ブログ
話題のZoomを使ってみよう!
↑知りたいことの見出しをタップしてください!
1.Zoomってなに?
テレビやネットでも大きな話題になっているZoom。
そもそも、Zoomってなに?って方も多いと思います。
Zoomとはテレビ会議のアプリ。
人と人とが実際に合うときには「スタバで10時に待ち合わせね!」などと場所と時間で待ち合わせすると思いますが、Zoomもそれといっしょ。スマホやパソコンなどのインターネットで繋がり、お話をしたり、セミナーに参加したり、授業を受けたりすることができます。
参加するには、招待URLまたは、ミーティングIDを受け取ります。
指定の時間に、その招待URLをクリックするか、ミーティングIDを入力するだけで、先生や友だちとも待ち合わせをしてテレビ電話に参加ができます。
2.Zoomアプリを入れよう
ボタンをクリックしてダウンロード↓
[ iPhone/iPad/iOSをご利用の方]
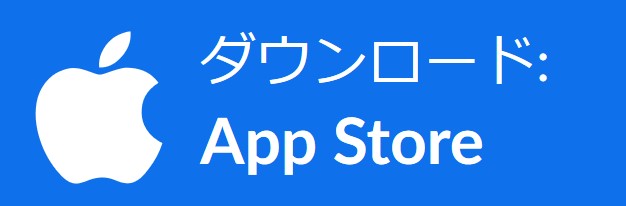
[ Androidスマホをご利用の方]

[ Windowsをご利用の方]

[ Macをご利用の方]

【iPhone等AppStore】

ZoomアプリをiPhoneにインストールするにはまず、「App Store」を開きます。
- 「App Store」を起動する
- [検索]をタップして、Zoomを検索
- [入手]をタップする
- [インストール]をタップする
- Apple IDとパスワードを入力する
iPhoneの「App Store」でアプリを探す際、Zoomと打ち込むと候補が複数表示されますが、「ZOOM Cloud Meetings」というアプリが該当のアプリです。
アプリをインストールするには、Apple IDのアカウントが必要です。
持っていない場合は途中の画面でApple IDを新規作成をタップし、Apple IDを作成する必要があります。
正常に認証が行われるとダウンロードが始まり、ほどなくしてインストールが終了します。
ホーム画面にZoomアプリのアイコンが追加されていることを確認してください。
ダウンロードとインストールが完了すると、Zoomアプリが起動ができるようになります。
【GooglePlayStore】

ZoomアプリをAndroidにインストールするには、「Google Play」からダウンロードします。
- 「Playストア」を起動する
- [検索]をタップする
- 検索ボックスをタップして、Zoomを検索
- [入手]をタップする
- [インストール]をタップする
端末やAndroidのバージョンによって異なりますが、Androidの「Playストア」はホーム画面、もしくは「設定」にあるケースがほとんどです。
「ZOOM Cloud Meetings」が該当のアプリです。
「インストール」をタップすると、ダウンロード、およびインストールが始まります。
3.ミーティングIDで参加しよう!
下記はミーティングの招待メールです。URLやパスワードが記載されている場合もありますが、参加ボタンからIDで入ります。
招待例▼
Zoomミーティングに参加する
https://zoom.us/j/90000000000?pwd=xxxxxx
ミーティングID: 900 2000 3000
パスワード: xxxxxxxx
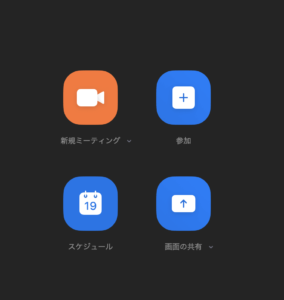
4.音がでない、映像がでない!
・音や自分の映像が出ない場合は、下記のマークを探してみましょう。マイクやカメラの絵の上を押すとオンオフが切り替わります。
[音や映像が出ている状態]
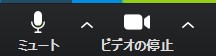
[音や映像が出ていない場合]
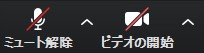
5.接続が切れた!元に戻るには?
接続が切れたときは【+】参加ボタンから入り、同じ11桁のミーティングIDを入れれば元の会話=ミーティングに戻れます。
※新しい会話=ミーティングに参加する場合は前回とは違うIDになります。
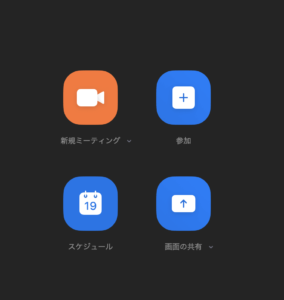
6.画面の表示を切り替えたい!
PCやipadでは右上にビューボタンが表示されており、自由に切り替えが可能です。
スピーカービューでは自分や特定の人物のみ表示され、ギャラリービューでは参加しているメンバー一覧が表示されます。
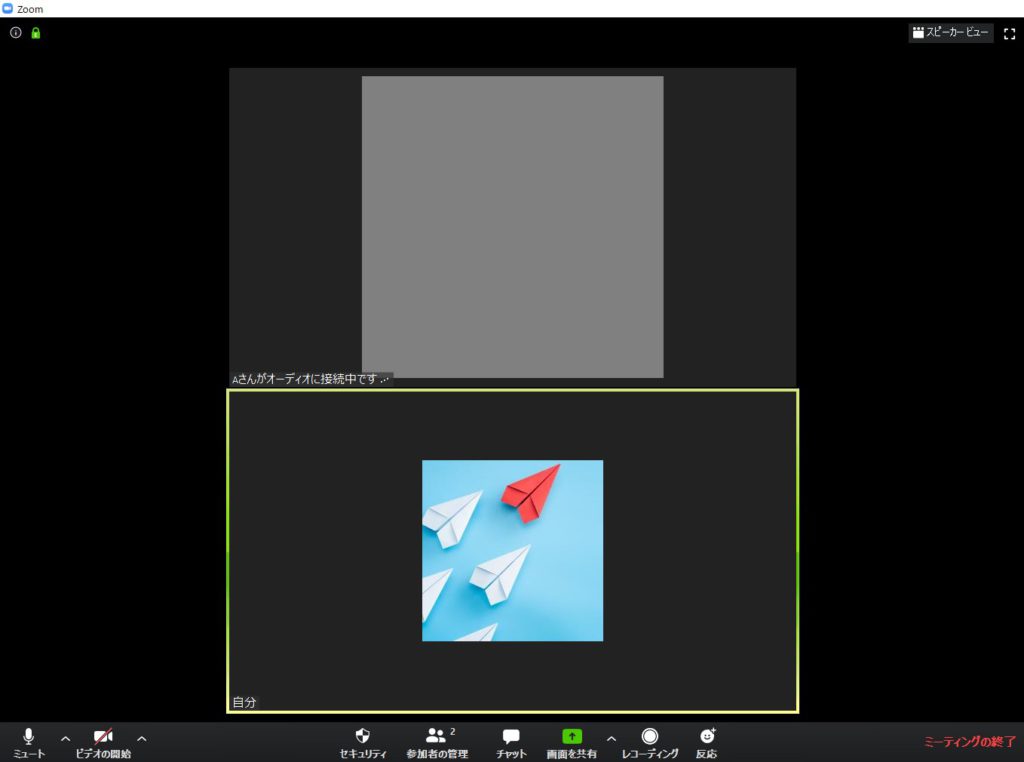
7.ミーティングから退出したい
・右下のミーティングの終了をクリックすると退出できます。
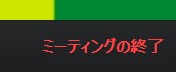


- 2024年
- 2023年
- 2022年
- 2021年
- 2020年
- 2019年
- 2018年
- 2017年


